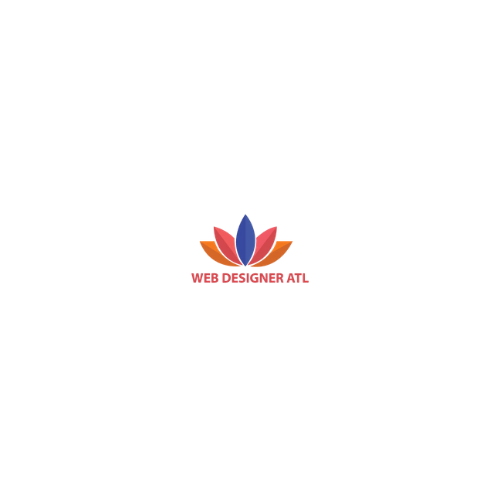Solution: The link you followed has expired – WordPress. Some people have this error after some update or whatever the case may be! I figured out a way to go around it! I followed the steps below and it actually worked. If you have any questions, post it in the comment below. Today, WebDesignerATL will be guiding you through this process.
Solution: The link you followed has expired – WordPress ;
1: Download your WordPress theme or plugin that is causing the error.
Download the theme or plugin to your computer. You either extract here or just leave it like it came. I would say extract the files to avoid CSS issues.
2: Go to your host – In my case it’s GoDaddy
I currently use GoDaddy. Whatever host you use, it should work. if you are familiar with FTP then jump to number 5
3: Open CPanel
Go into your CPanel of the domain you are having the issues with.
4: Open document root for the domain ( Click on file manager)
Make sure to open the document root or public_html of the domain
5: Go to content
Once you are in there, go to content, open it and go to the next step
6: Go to themes/plugins
In here, you should see all your themes or if you are working on the plugin then you should see all your plugins.
7: Upload the zip file- Go back- Extract the file
Upload the files of the theme or plugin and extract the files. It should create a folder without the .zip extension.
8: Delete the zip file (Optional)
You can delete the compress zip folder to save your file space on your server.
9: Open website frontend admin dashboard
Now log into your WordPress admin dashboard. Example www.domain.com/admin
10: Go to themes and activate
You should see the theme or plugin. Go ahead and activate the theme or plugin and this should fix the problem.
Share this post with a friend!
Hope this works for you.